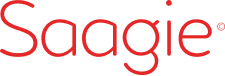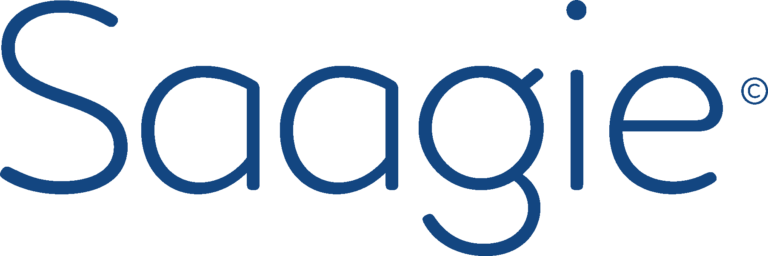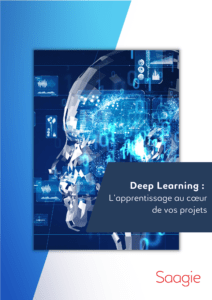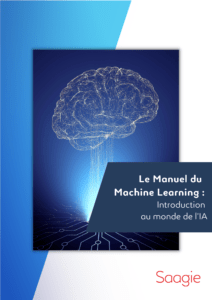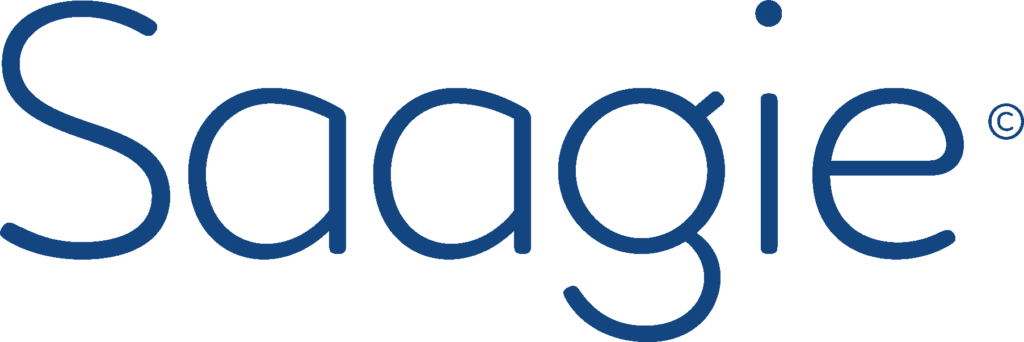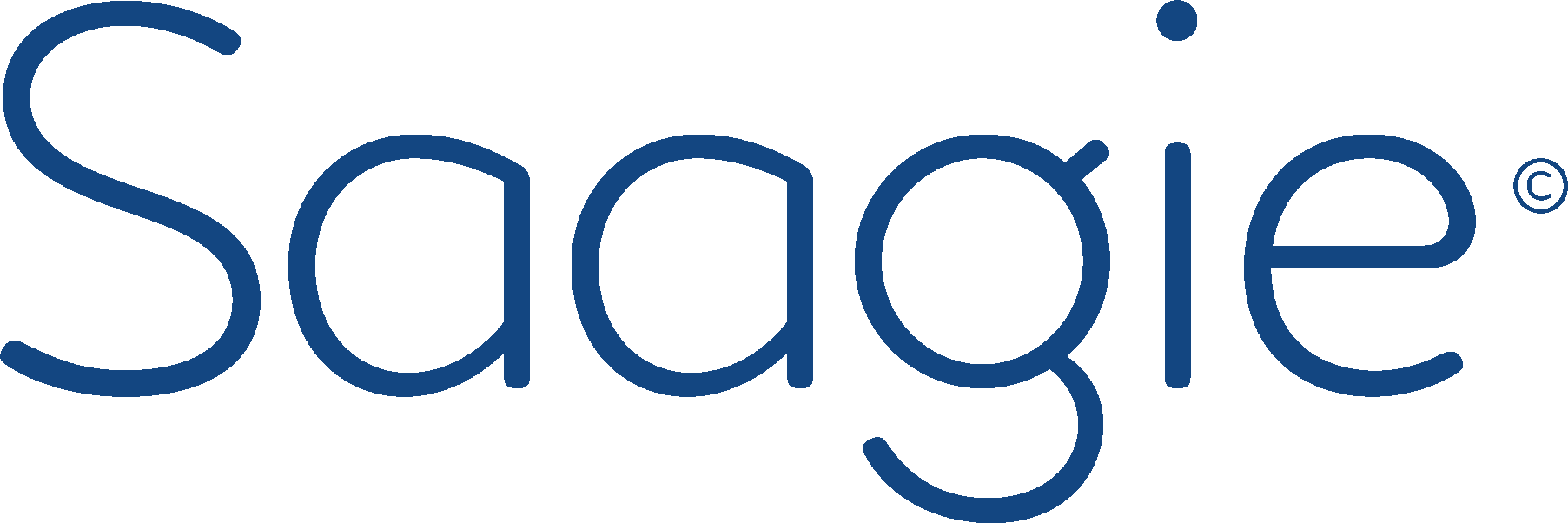Grafana est un outil open source avec une licence Apache 2.0, créé par Torkel Ödegaard en janvier 2014, développé en langage Go (créé par Google) et Node.js LTS. Depuis sa publication, la communauté autour de Grafana n’a fait qu’augmenter, avec plus de 600 collaborateurs. Son code source est bien sûr disponible sur GitHub. En quoi cet outil consiste exactement ? Quels en sont les avantages ? On vous dit tout dans cet article.
Qu'est-ce que l'outil open source Grafana ?
Mais en fait, c’est quoi Grafana ? Cet outil vous permet de visualiser des données de type séries temporales. À partir d’une série de données vous obtiendrez par exemple une vue d’ensemble de la situation d’une entreprise ou organisation.
Grafana est très riche par rapport aux options de visualisation, il est aussi puissant, élégant et très extensible grâce à ses compléments. L’outil peut être exécuté en Gnu/Linux, Windows et MacOs. Vous pourrez approfondir vos analyses de grandes masses de données opérationnelles en temps réel. Vous pourrez visualiser, consulter, établir des alertes et obtenir des informations de ses métriques.
Pour résumer, l’objectif de Grafana est de vous présenter les données de monitoring d’une manière plus simple, efficace et agréable.
Quels sont les avantages à son utilisation ?
Qu’est-ce qui rend Grafana si spécial ? Quelle est sa particularité ? Un des points essentiels est le fait que l’outil permet de personnaliser l’environnement de développement en fonction de l’organisation, le métier ou le type d’information à montrer (administrateurs, sources de données, utilisateurs, etc.).
Grafana peut être programmé pour montrer, à un moment précis, certains dashboards préalablement enregistrés. Cette caractéristique, qui peut sembler banale, cache deux avantages précieux : dans un souci de clarté, et pour optimiser le montant d’information que l’on peut analyser sur un seul écran, Grafana divisera le travail automatiquement et le montrera périodiquement. Il s’agit également d’attirer l’attention de la personne en charge d’analyser les graphiques, car un écran figé est beaucoup moins lisible qu’un écran dynamique.
Un autre avantage est l’utilisation du clavier. Grafana dispose de beaucoup de raccourcis clavier, ce qui est un atout pour les développeurs qui cherchent à simplifier le traitement des graphiques.
L'écosystème Grafana et ses différents cas d'application
Grafana s’intègre parfaitement dans l’écosystème open source, entre autres. L’outil peut travailler avec des bases de données et des outils commerciaux comme MySQL, Cloudwatch, PostgreSQL, Graphite, Elasticsearch, OpenTSDB, Prometheus et InfluxDB. Vous disposerez également de plus de 600 dashboards créés pour être utilisés directement.
Wikidata, l’énorme base de données collaborative de connaissances à la base de Wikipédia, utilise grafana.wikimedia.org de manière publique pour montrer l’historique des modifications et d’ajouts de collaborateurs et collaboratrices de Wikipédia, en plus d’autres données statistiques de manière rapide.
Parmi d’autres institutions et entreprises utilisant quotidiennement Grafana, se trouvent l’Organisation Européenne pour la Recherche Nucléaire, DigitalOcean, un service d’hébergement de machines virtuelles, Stack Overflow, PayPal ou encore Uber.
Comment créer votre dashboard ?
Après avoir installé Grafana, vous pourrez accéder à son interface web pour commencer la création de dashboards. Une fois le login fait, vous devrez configurer un Data Source, c’est-à-dire l’endroit à partir duquel Grafana va obtenir les données. Ensuite, vous pourrez cliquer sur « New dashboard ».
Vous aurez devant vous un dashboard vide. La prochaine étape sera donc d’ajouter des panneaux. Un panel est un bloc de construction basique pour la visualisation de données. Grafana propose différents types de panneaux qui proposent un éditeur (query) différent en fonction du Data Source sélectionné.
Comme exemple, nous allons illustrer le cas d’un dashboard de type graphique pour travailler avec des données hébergées dans une base PostgreSQL. Parmi les attributs de données nous allons nous intéresser, par exemple, à la date et au nom.
Pour éditer le graphique, vous devez aller sur le menu qui se trouve sur le bord supérieur du panel et cliquer sur « Edit ». Dans l’onglet « Metrics », vous sélectionnerez le Data Source PostgreSQL. Les données seront affichées automatiquement dans le graphique.
Vous avez donc votre premier panel du dashboard. À partir d’ici, vous pourrez continuer à ajouter des panneaux pour voir toute l’information d’un host, cluster ou application de façon visuelle.
Dans l’onglet « General » vous aurez la possibilité de modifier le titre du panel et d’ajouter une description. Dans l’onglet « Axes » vous pouvez configurer les axes du graphique, ainsi que l’échelle et les unités. Dans l’onglet « Legend » vous pourrez configurer les informations concernant le graphique, comme montrer plus ou moins de détails sur les données visualisées, notamment la date et les noms. L’onglet « Display » permet de définir le style du graphique. Enfin, les onglets « Alert » et « Time Range » permettent de définir certaines alertes comme, par exemple, envoyer une notification quand l’espace occupé dépasse certaines valeurs prédéterminées, et configurer la fréquence correspondante.
Une fois que le panel est bien configuré, vous pourrez le sauvegarder en cliquant sur le bouton en haut à droite. Vous obtiendrez une vue du dashboard avec votre panel graphique. Ici, vous pourrez bouger et redimensionner le panel avec la souris. Vous pourrez ajouter et configurer tout type de panel.